🌐🔑 Cómo Agregar Usuarios Externo en Azure Entra ID 🌐🔑
🔍 Subtítulo: Expandiendo las Fronteras de Tu Organización en la Nube
🌟 Introducción
Hoy vamos a explorar un aspecto en la gestión de identidades en Azure: la creación de usuarios externos en Entra ID. Este proceso no solo mejora la colaboración sino que también fortalece la seguridad de nuestra arquitectura en la nube.
🛠️ ¿Qué es este servicio?
Azure Entra ID, anteriormente conocido como Azure Active Directory (Azure AD), es un servicio de gestión de identidades y accesos. Permite a los administradores gestionar tanto usuarios internos como externos, otorgando acceso a recursos de la organización de manera controlada y segura.
📖 ¿Qué cubrirá este post?
En este post, explicaremos paso a paso cómo invitar a un usuario externo a tu entorno de Azure Entra ID.
🏗️ ¿Por qué es importante para los arquitectos de soluciones?
Como arquitectos de soluciones, es esencial entender incluir usuarios externos para que hagan uso de nuestros recursos en azure. La correcta gestión de estas identidades es clave para mantener la integridad y la seguridad de nuestros entornos en la nube. ya que existen ocasiones en que debes dar acceso a personas que aunque no forman parte de nuestra organizacion deben tener acceso a los recursos, ejemplo los trabajadores contratistas y socios
🔧 ¿Qué problemas puede resolver?
La capacidad de agregar usuarios externos de manera segura puede resolver varios desafíos, como la simplificación de la colaboración con contratistas y socios, la gestión eficiente de accesos temporales y la reducción de riesgos asociados con el intercambio de credenciales.
🔧 Ejercicio en practica
Vamos al portal de Microsoft Entra Id y vamos a la opción "users", luego hacemos clic en el botón "New User"

Luego al desplegarse las opciones, hacemos clic en la opción "Invite external user"
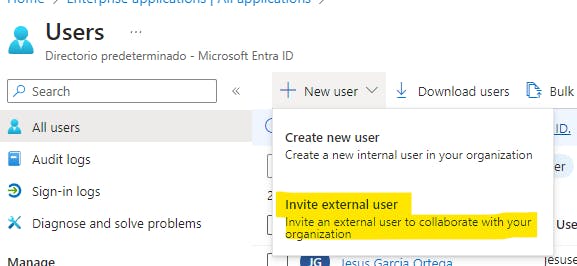
Llenamos el formulario con el email del usuario externo y le asignamos un nombre a mostrar y un pequeño mensaje de invitación que será mostrado en el email de invitación.
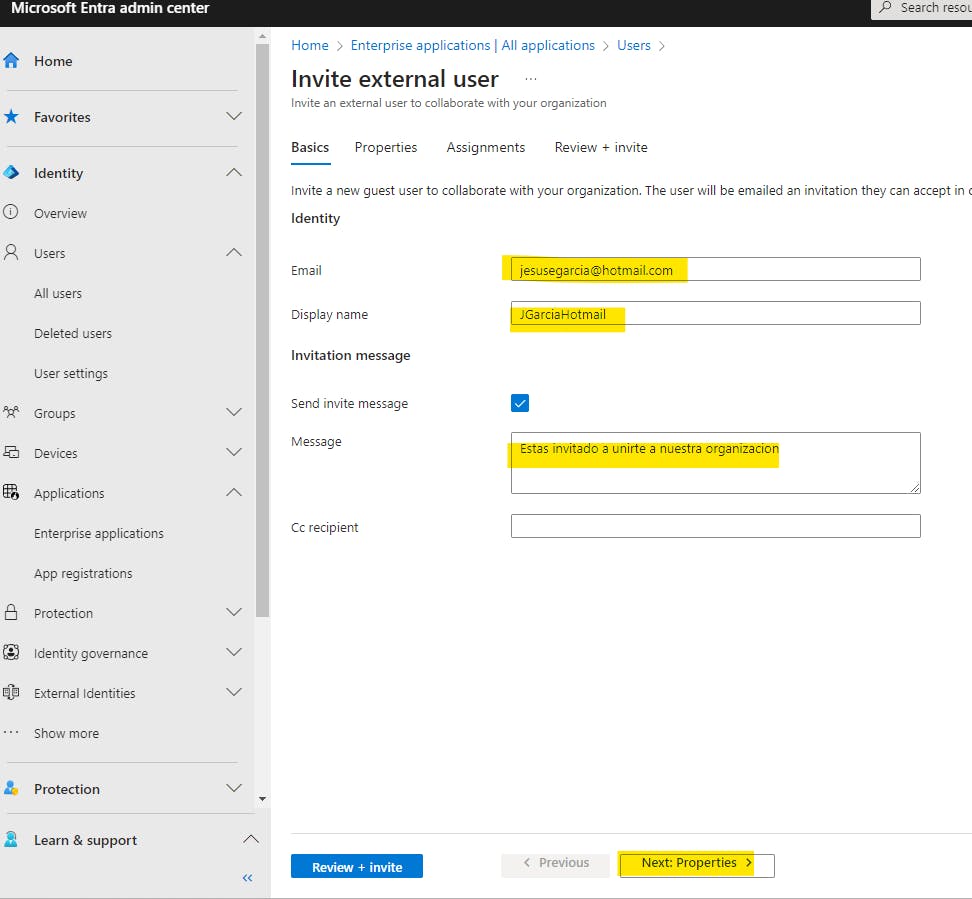
Si quieres puedes agregar más propiedad o información relevante para este usuario, como la dirección, cargo, compañía, etc. Al terminar hacemos clic en #Review + invite".
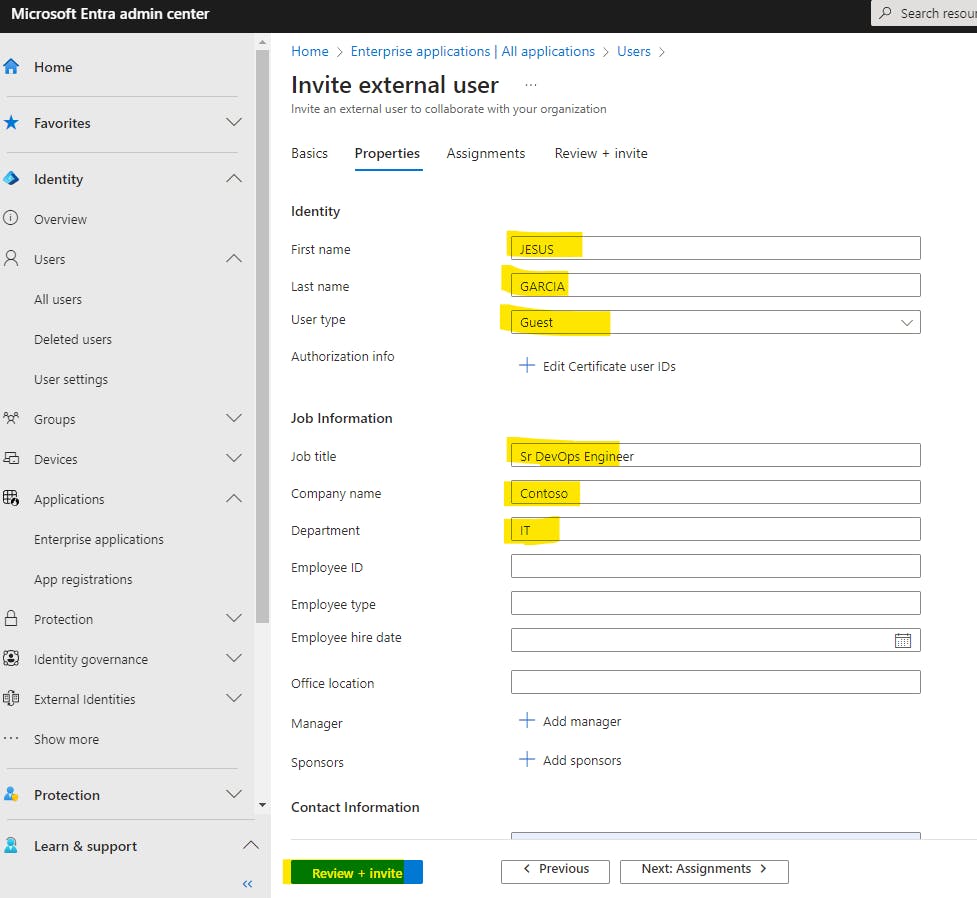
En la parte final de la creación, revisamos que todos los datos están correctos y hacemos clic en el botón "Invite".
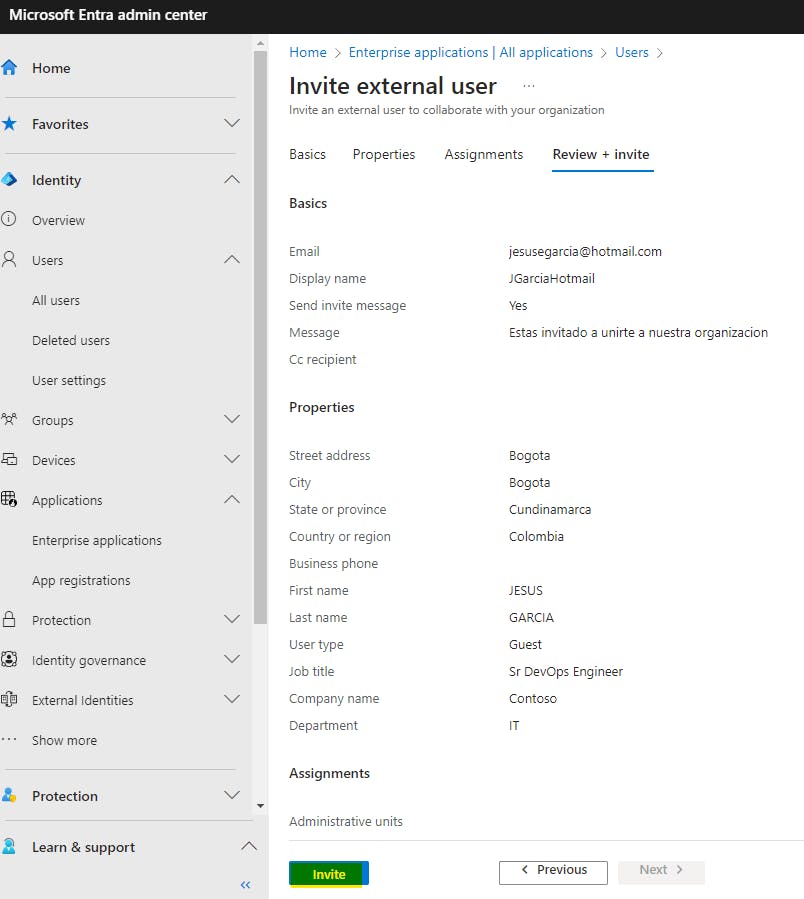
Vemos que ya el usuario fue creado, pero todavía no está activo, para ello vamos al correo del usuario que fue invitado y debemos aceptar la invitación.

En nuestra bandeja de entrada , vemos el email que llega de nuestra organización, vemos en el cuerpo del correo el mensaje que escribimos al hacer la invitación, y procedemos a hacer clic en “Aceptar invitación”.

Esto nos redirige al navegador y vemos que antes de aceptar la invitación vemos los permisos a los cuales la organización podrá realizar con este usuario, hacemos clic en “aceptar”.

Ahora vamos de nuevo al portal de Microsoft Entra Id, y vemos que ya el usuario que invitamos esta “Activo”. Es decir ya el usuario podrá acceder a los recursos de Azure en nuestra organización.
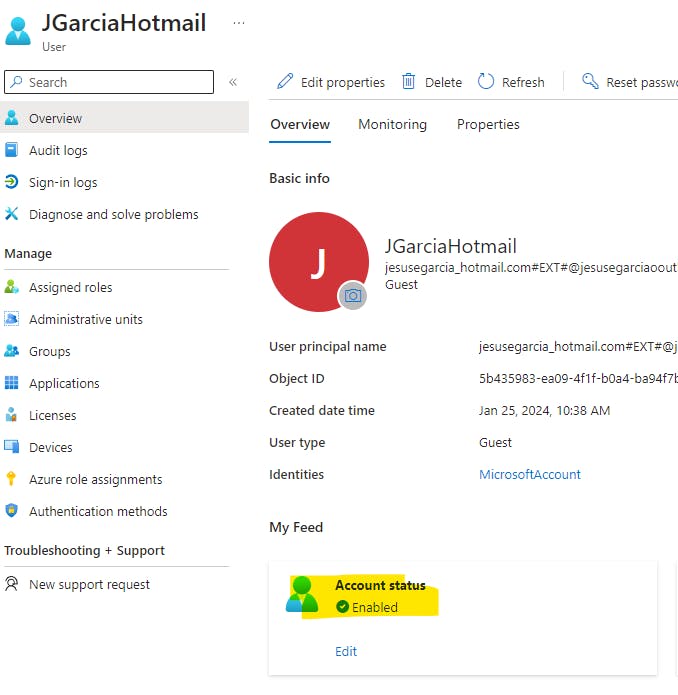
🔮 Consideraciones finales
Invitar a un usuario externo a Azure Entra ID no es solo una cuestión técnica; implica una estrategia integral de seguridad y colaboración. Como arquitectos, debemos abordar este proceso con un entendimiento claro de sus implicaciones y beneficios.

