Introducción a AWS Identity Access Management (IAM)
🔒 Domina la Seguridad en AWS: 🌐 Una Guía Esencial para IAM 💡
En este ejercicio vamos a aprender como crear usuarios con AWS IAM y asignarlo a un grupo de usuarios
- Vamos al boton "Services" y en la opcion **"Security, Identity & compliance" **escogemos la opcion IAM.
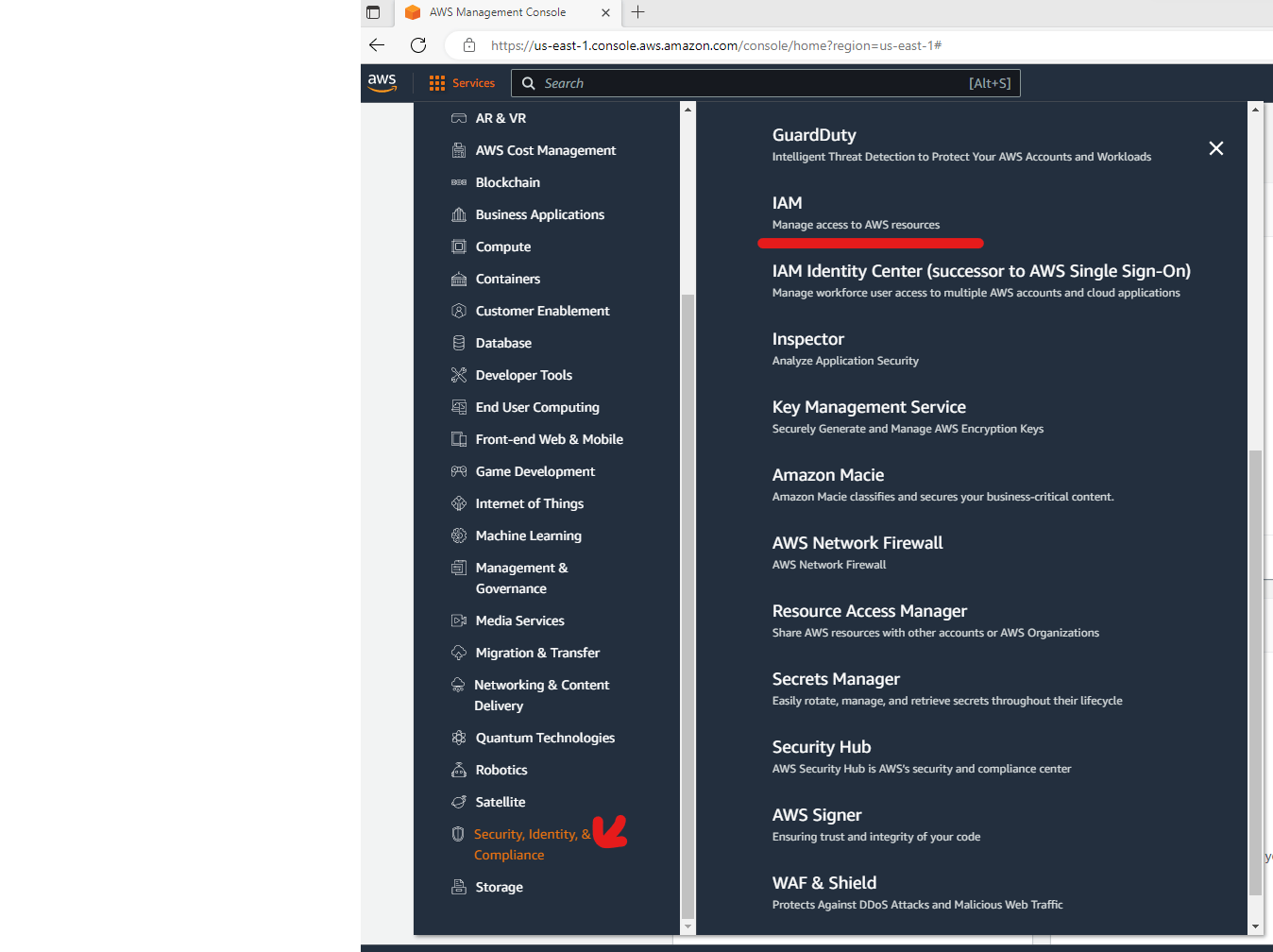
- Nos llevara a esta ventana, y aqui en la opcion de la izquierda "Users" presionamos el boton "Add Users".
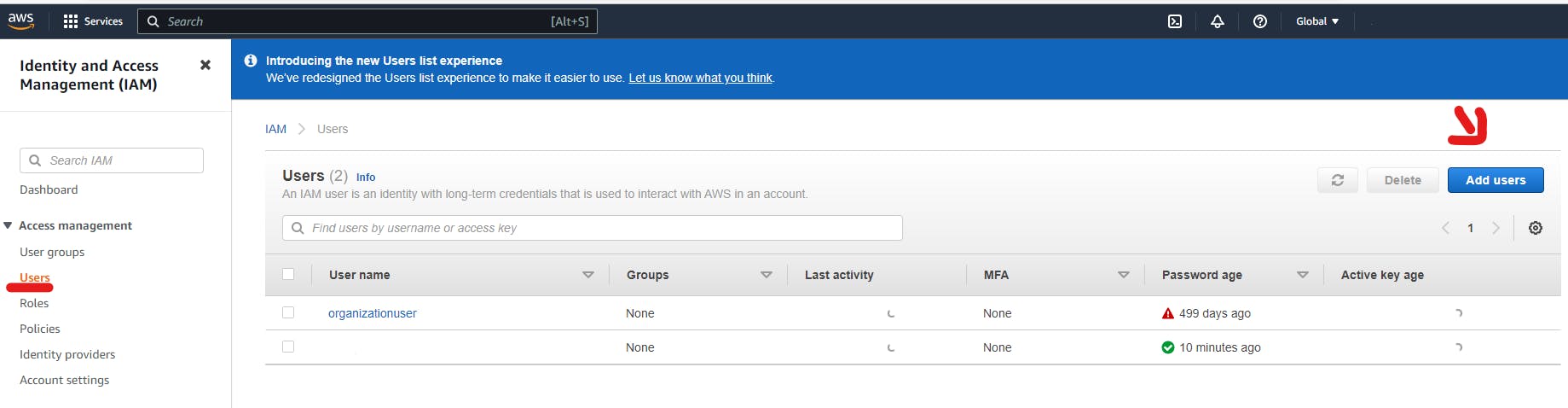
- en el formulario, agregamos el nombre del usuario, y en el link "Add Another User", podemos agregar otro usario.
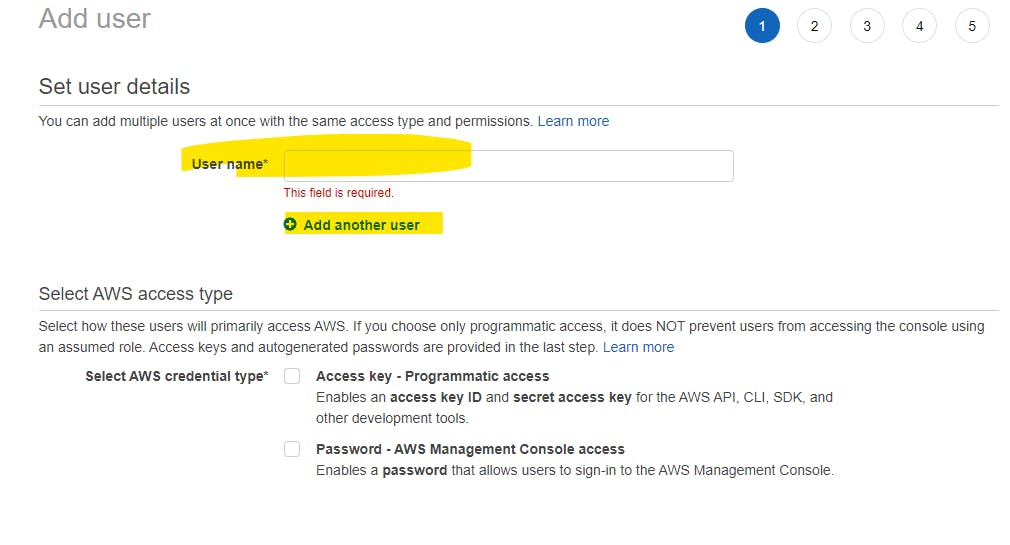
- en el tipo de acceso, seleccionamos la casilla "Password - AWS Management Console access", en la opcion "Console Password", seleccionamos la opcion "Custom password" colocamos una contraseña, deseleccionamos la opcion "Require password reset", luego hacemos click en el boton "Next: Permissions".
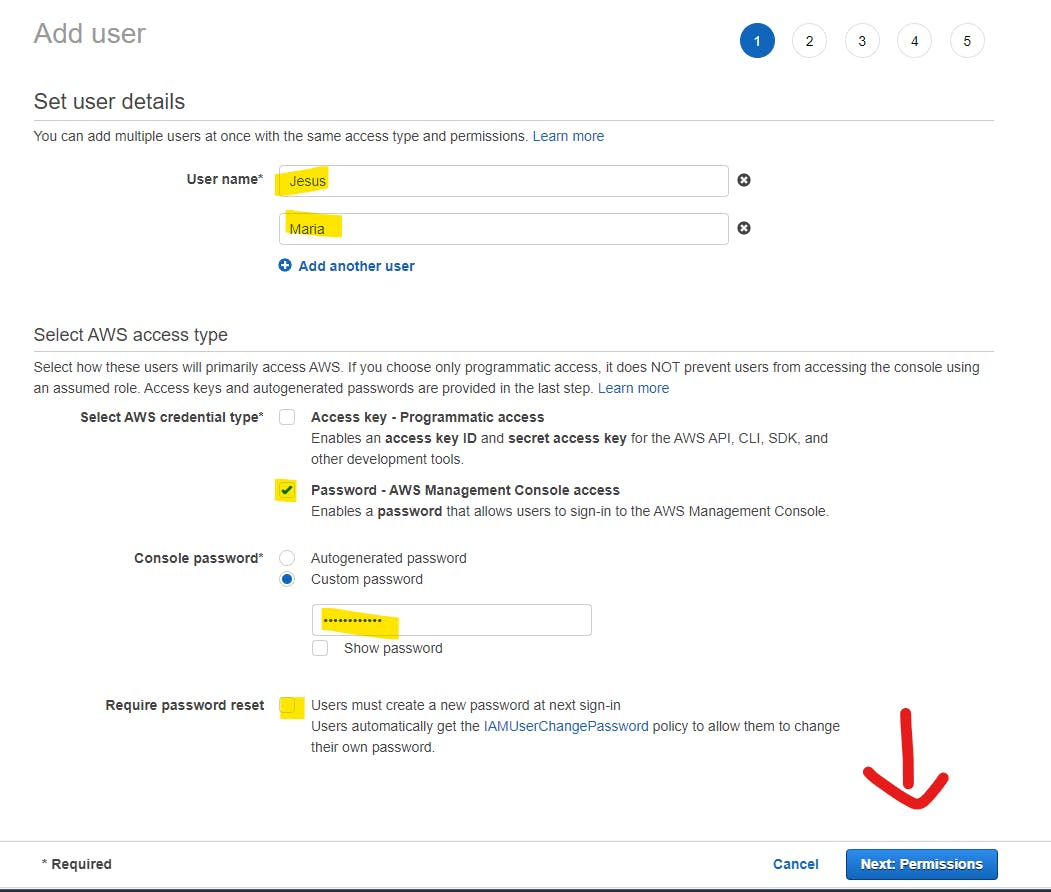
- En esta ventana de permisos la dejamos como esta por defecto y hacemos click en el boton "Next: Tags".

- Aqui podemos agregar etiquetas a los usuarios por ejemplo "Dev_team" y hacemos click en "Next: Review".
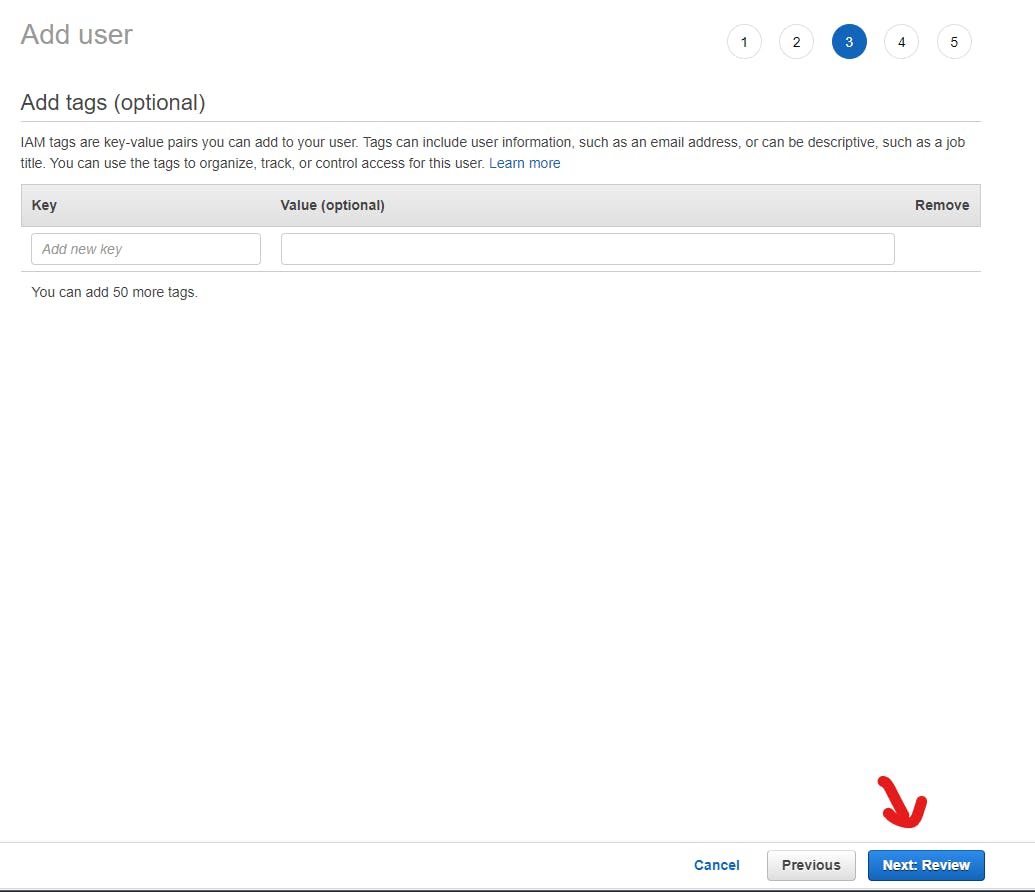
- La pagina mostará una advertencia ya que no le hemos asignado permisos, pero eso lo haremos mas adelante, hacemos click en "Create Users".

- en esta ventana nos muestra los usuarios creados y hacemos click en "Close".
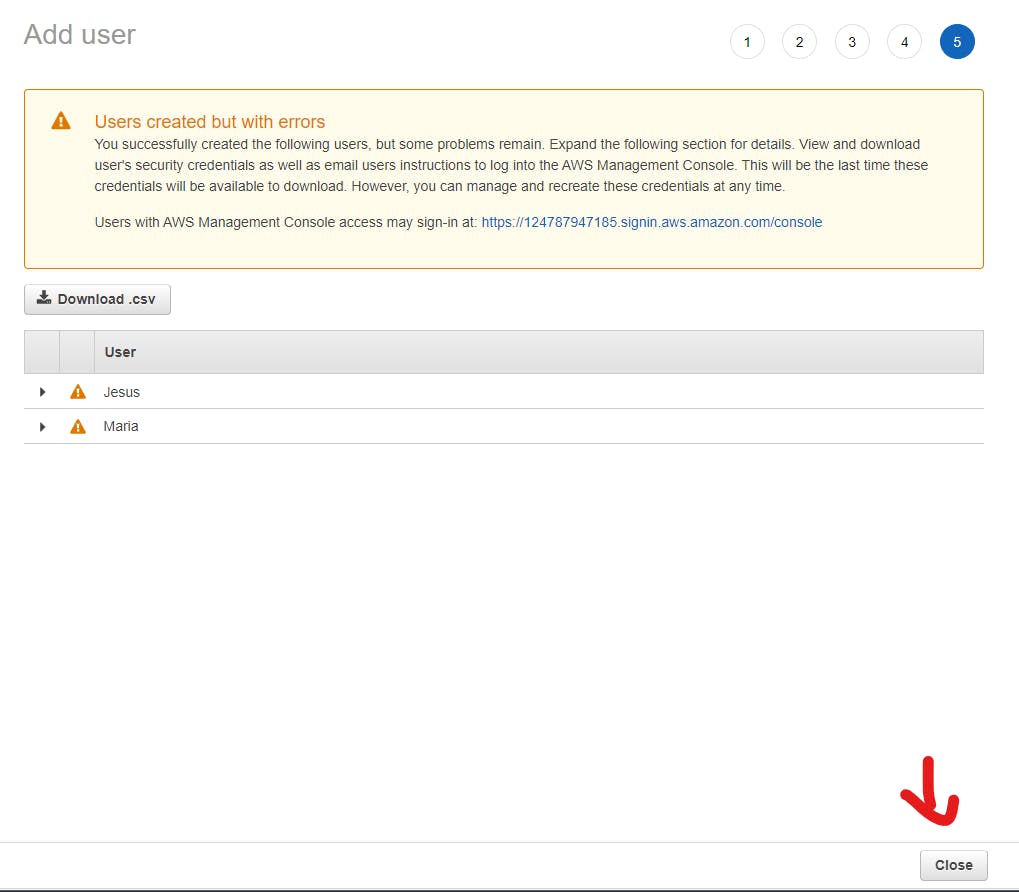
- Repetimos el procedimiento para los usuarios homero y marge y le asignamos la etiqueta QA_Team.
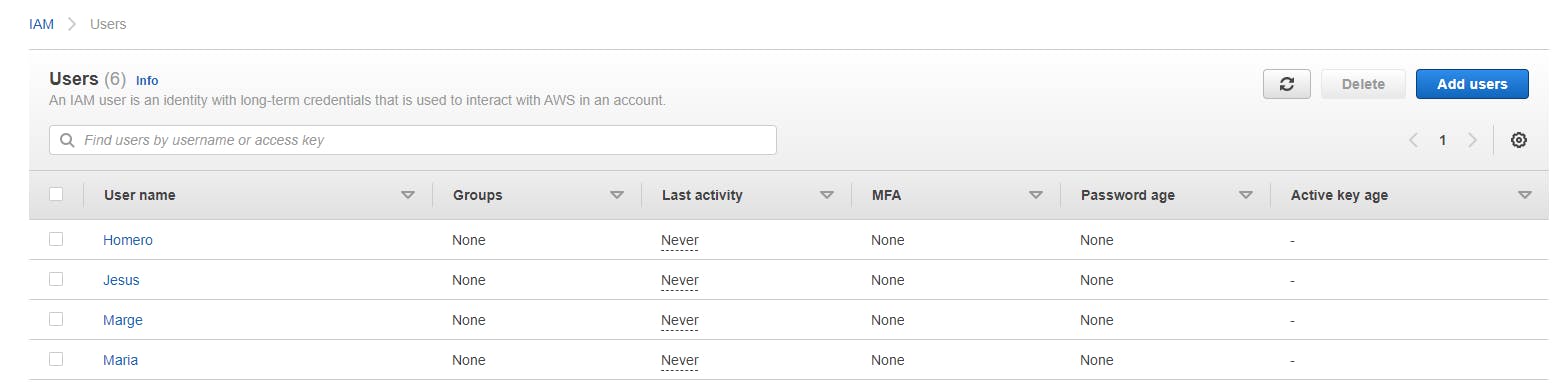
- Ahora crearemos un grupo de usuarios, para ello en la opcion "Users Groups" y presionamos el boton "Create group".
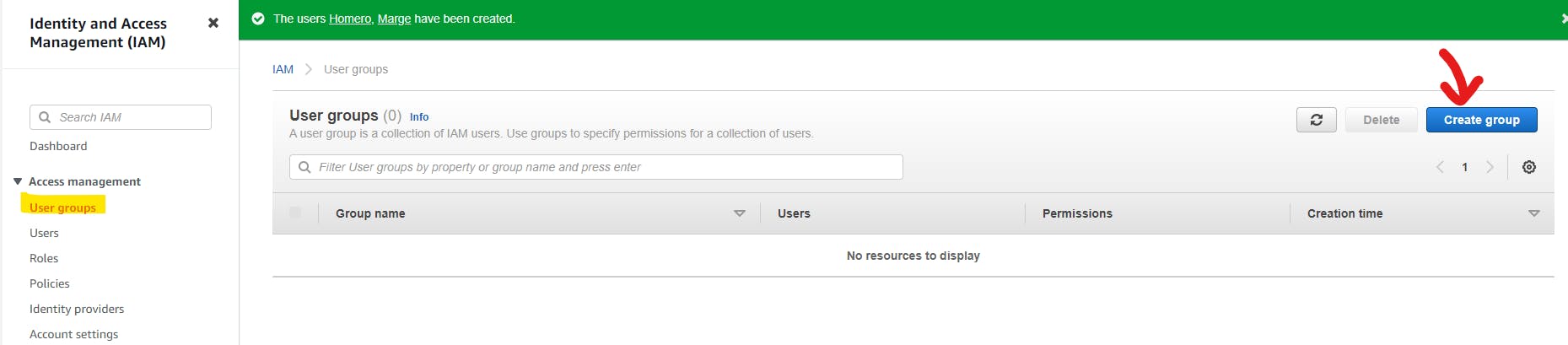
- le colocamos un nombre a este grupo de usuarios y seleccionamos a los usuarios que perteneceran a este grupo.

- En la ventana de permisos escogemos el permiso que le podemos asignar a este grupo de usuarios y por ende los integrantes de este grupo tendran ese permiso asignado.

- Vemos los grupos de usuarios creados.


