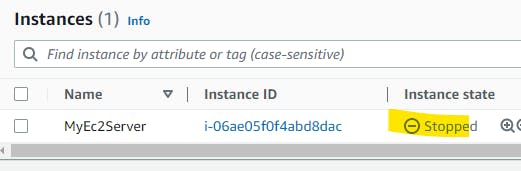Asignar una IP elástica y asociarla a una instancia EC2
🌐 Conexión Ininterrumpida en AWS: 🚀 Asignación y Asociación de IP Elástica a Instancias EC2 💻
Este ejercicio vamos a configurar una máquina virtual en AWS, haremos uso de imágenes de máquina para iniciar instancias de **EC2 **y usará pares de claves para la autenticación SSH para iniciar sesión en la instancia. leugo crearemos una página web y finalmente le asignaremos y asociaremos una IP elástica.
- Vamos al boton "Services" y en la opcion **"Security, Identity & compliance" **escogemos la opcion IAM.

- Vamos a crear una instancia EC2
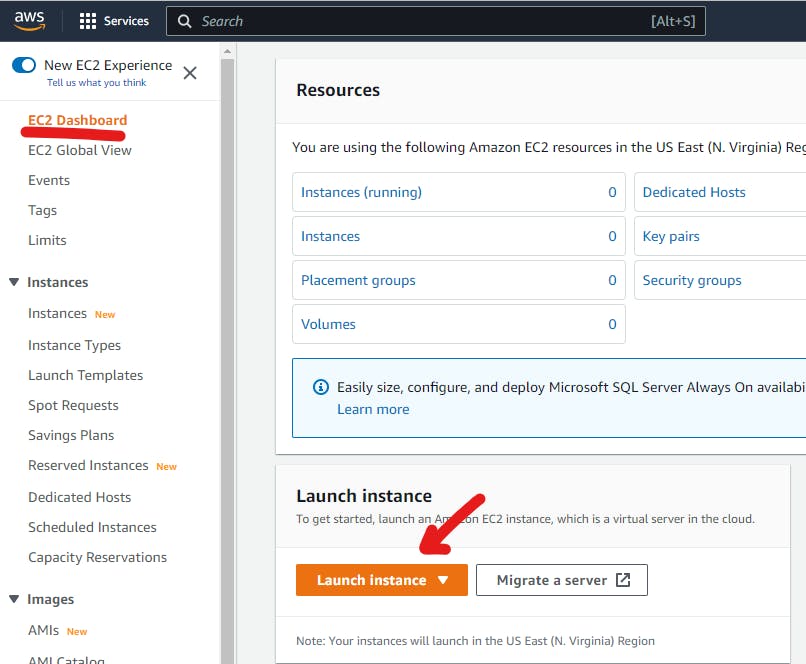
- Le colocamos un nombre y escogemos la imagen "Amazon Linux"
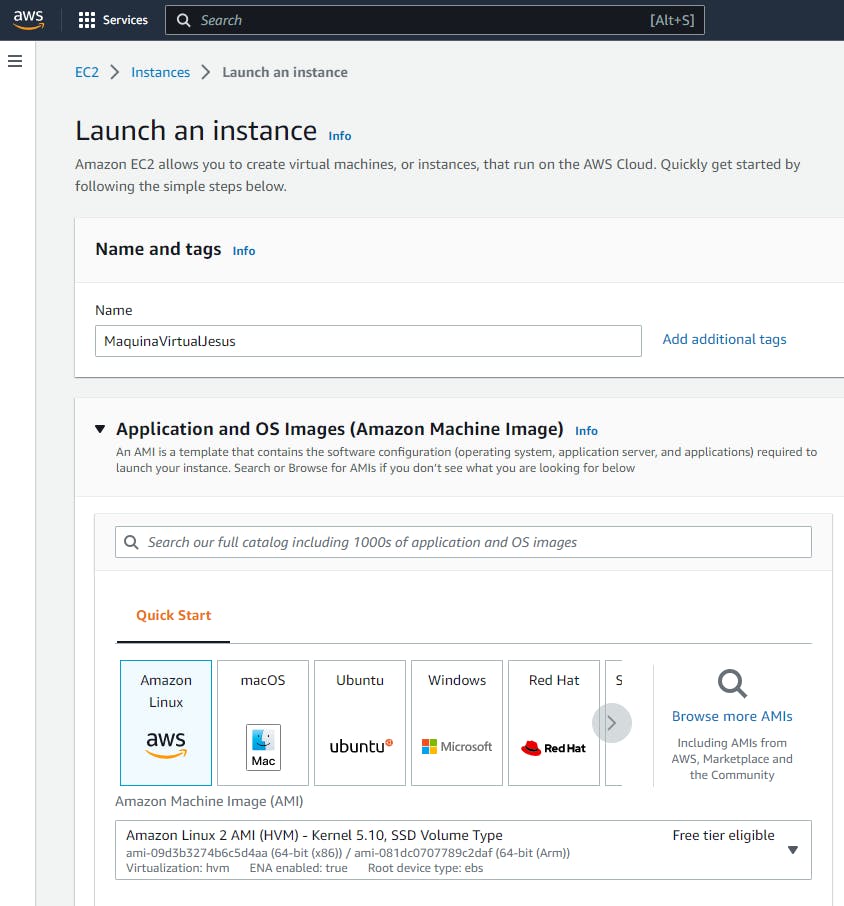
- El tipo de instancia dejamos la que por defecto pone AWS

- Luego Creamos un KeyPair para poder iniciar sesion en la maquina
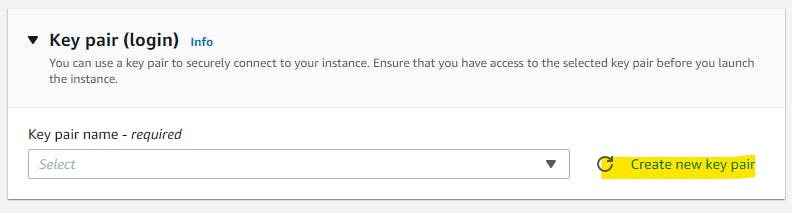
- Le colocamos un nombre y de tipo RSA y .pem
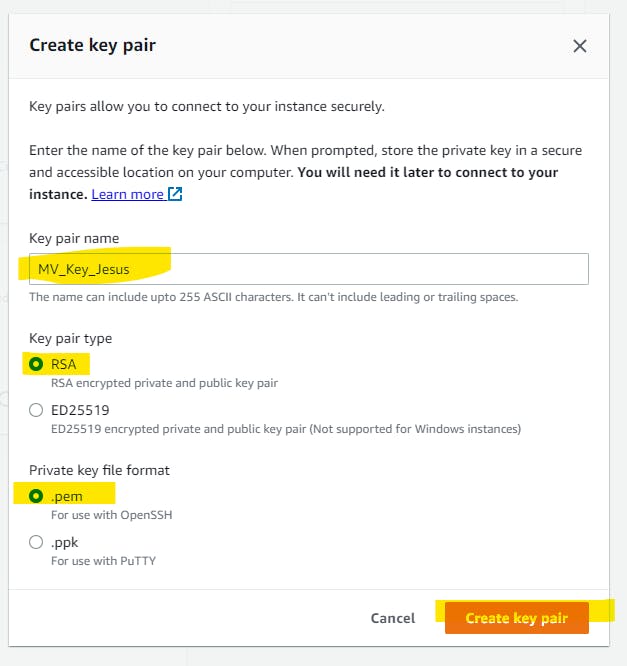
- Vemos que se descargo la llave

- en la configuracion de red, escogemos los siguientes valroes para ssh y http
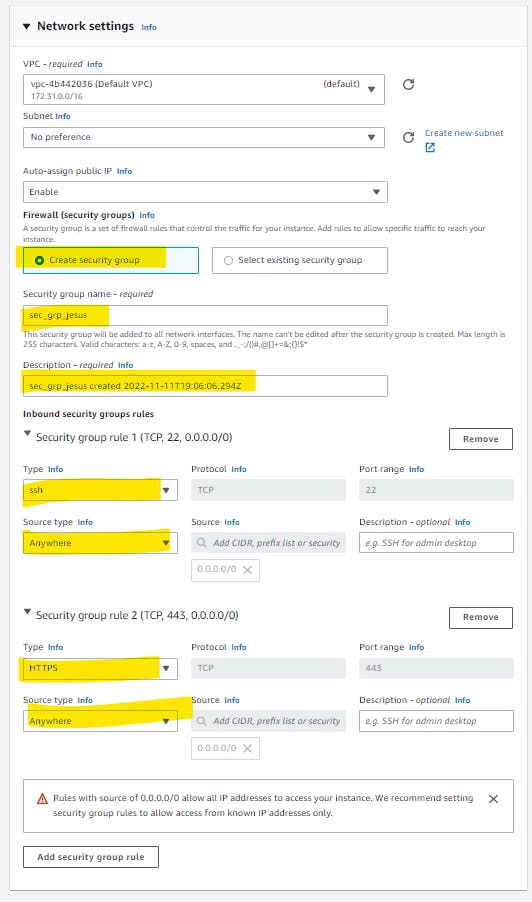
- Las demas configuracions las dejamos por defecto
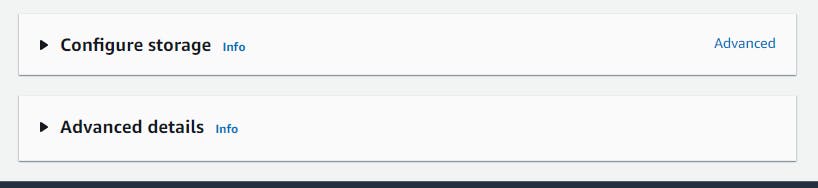
- ya hemos creado la instancia EC2
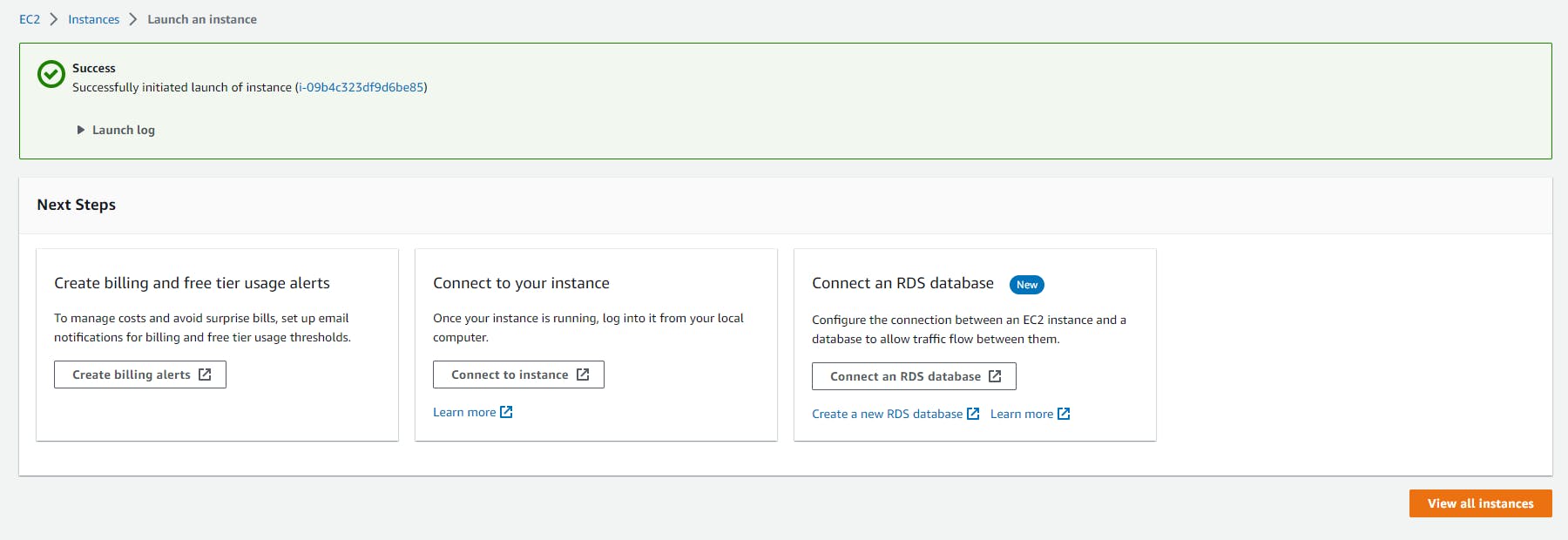
- Validamos que esta ejecutando correctamente

- descargamos el siguiente programa Putty download, para poder conectarnos a la instancia EC2
abrimos Putty Key Generator, presionamos el boton Load
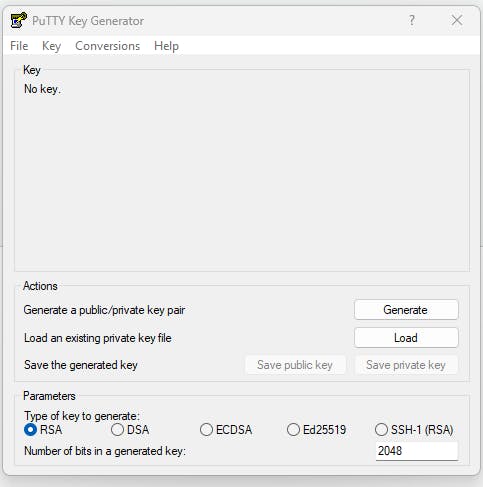
escogemos el archivo.pem generado anteriormente
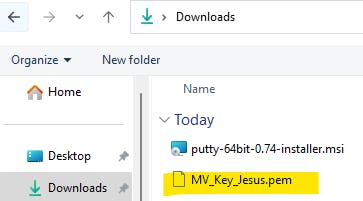
presionamos el boton ** Save private Key**
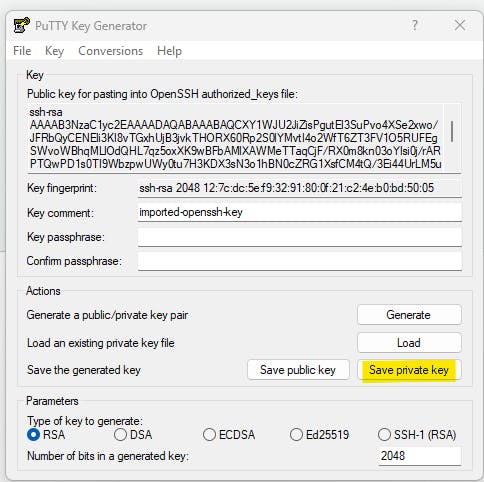
abrimos putty, en el host name colocamos el nombre de la ip publica de la instancia EC2
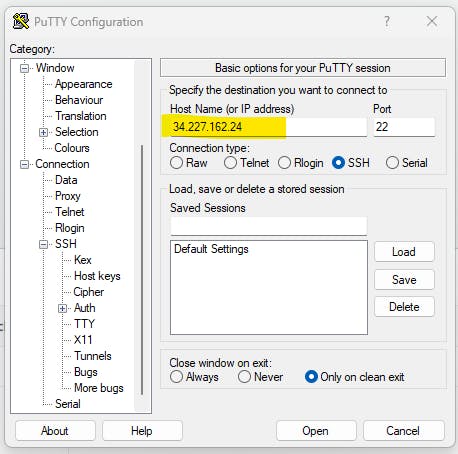
vamos a esta opcion y presionamos el boton "Browse"
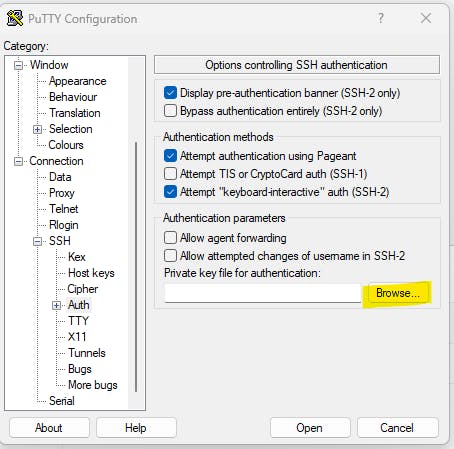
cargamos el archivo .ppk generado y presionamos el boton Open
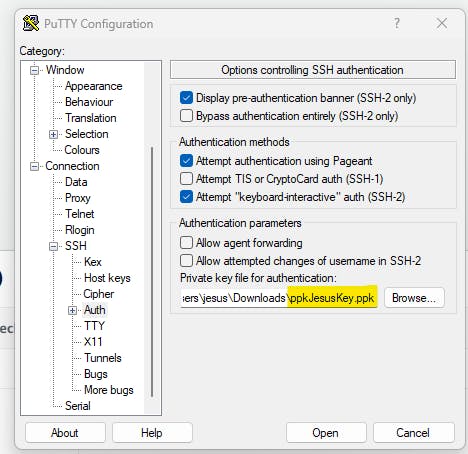
- se abre la consola e ingresamos el usuario ec2-user y presionamos enter
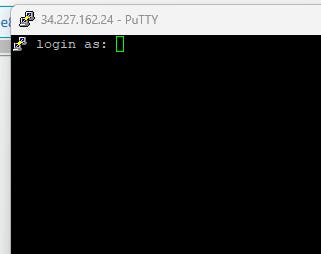

- vemos que la consola muestra el mensaje de bienvenida
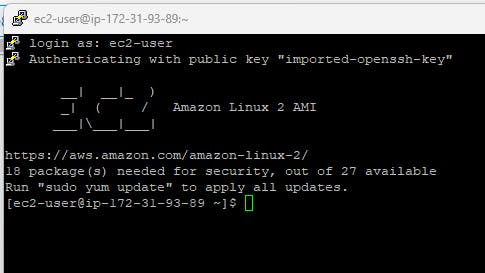
- ingresamos con el usuario sudo
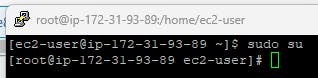
- a continuacion ejecutamos los siguientes comandos
//Ejecutamos actualizaciones con este comando
yum -y update
//instalamos apache server
yum install httpd
//ejecutamos el web server
systemctl enable httpd
//habilitamos httpd
systemctl status httpd
//chequeamos el estado del servidor
systemctl status httpd
- al finalizar vemos el estatus del servidor apache
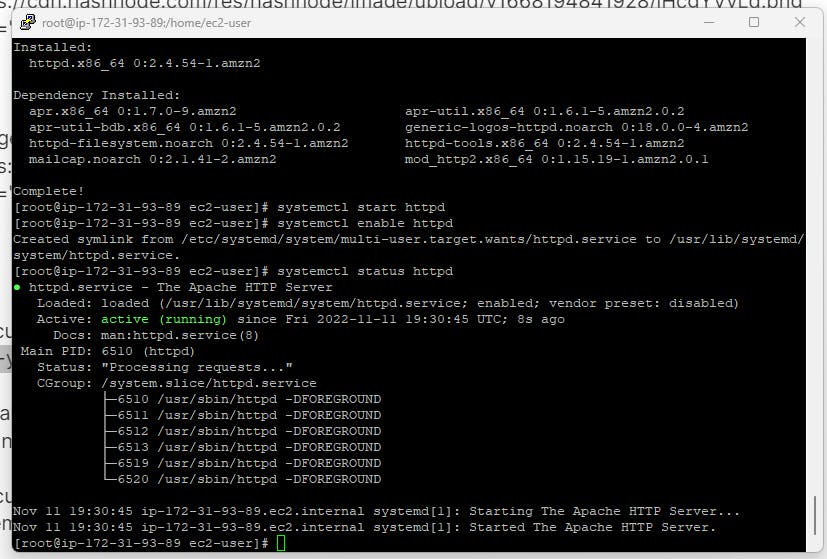
- abrimos el navegador como http seguido de la direccion publica y mostraremos la pagina de bienvenida de apache
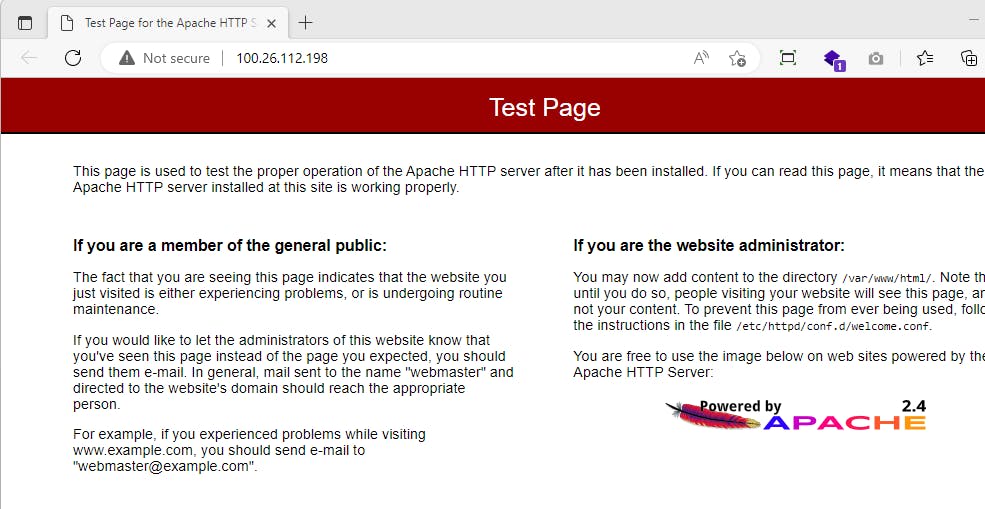
- Ahora crearemos un archivo HTML propio para publicarlo en el servidor para ello ejecutamos los siguientes comandos
//navegamos a la carpeta
cd /var/www/html/
creamos un archivo
nano index.html
//este es el contenido del archivo HTML, presionamos ctrl+X, luego Y para confirmar y //presionamos enter
<HTML>Hola mundo desde una maquina AWS</HTML>
//Reiniciamos el servidor apache
systemctl restart httpd
- Vemos que se actualizo correctamente
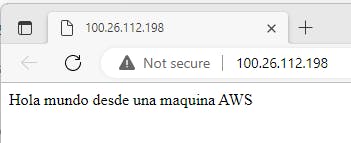
- ahora detenemos la instancia
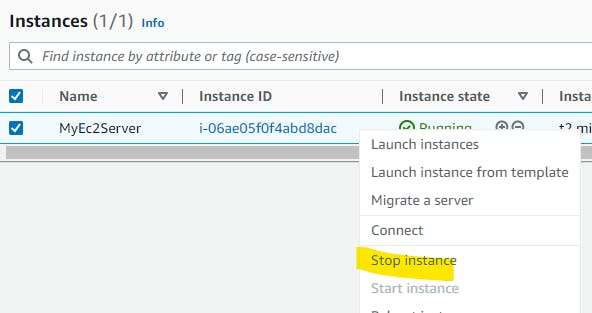
validamos que este en estado "Stopped"
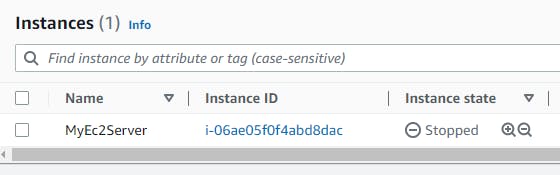
luego la volvemos a iniciar
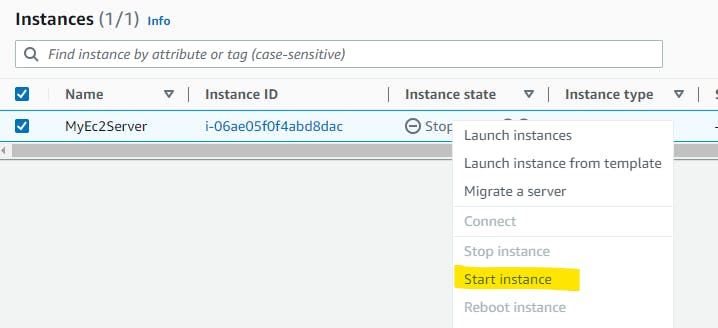
al iniciar vemos que la direccion IP publica cambio

- Asignando una IP Elastica, Para usar una dirección IP elástica, debe asignar una a su cuenta y luego asociarla con su instancia o una interfaz de red.
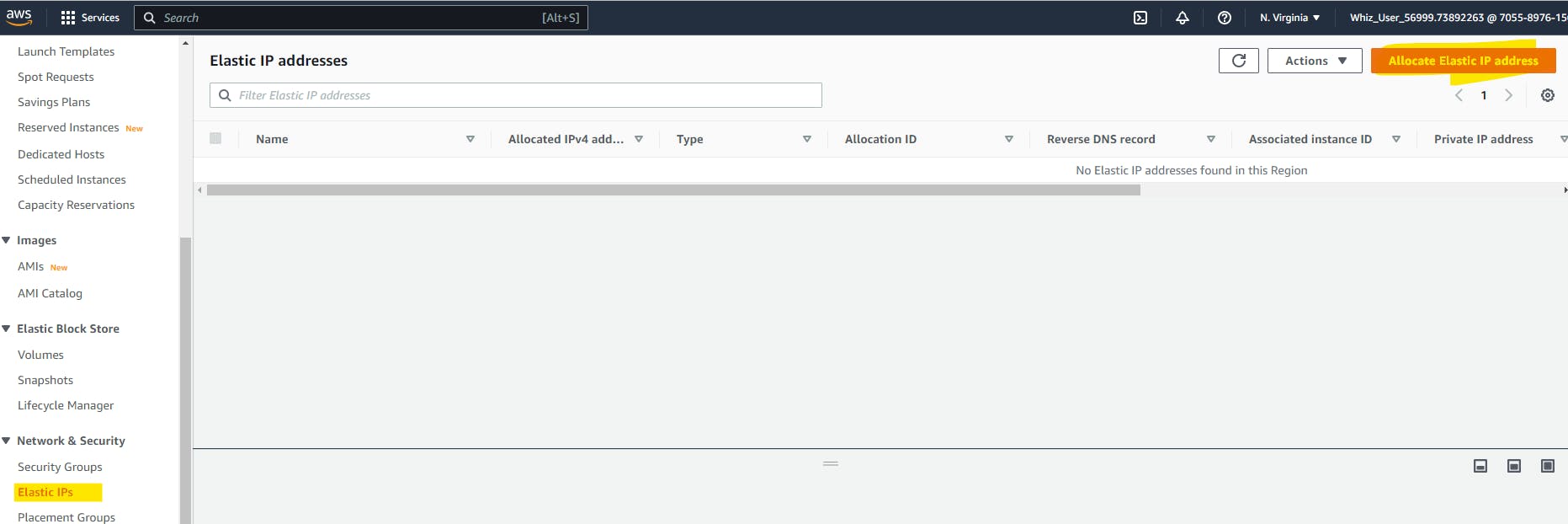
- Se despliega esta ventana, la dejamos con los valores por defecto y presionamos el boton "Allocate"
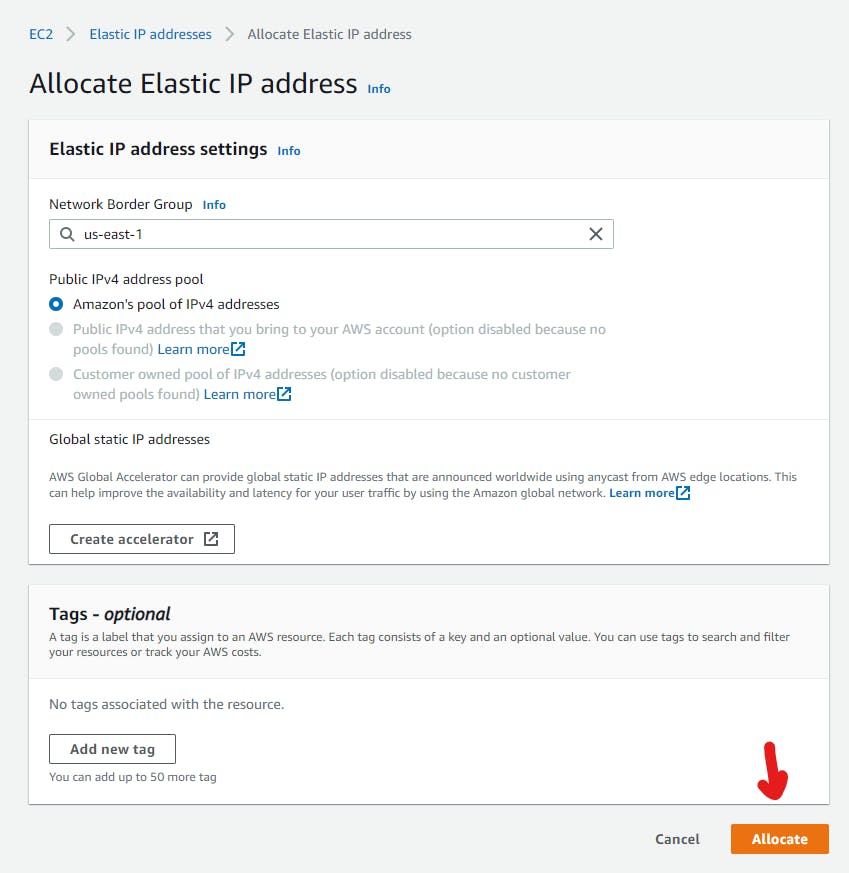
- Vemos la IP que AWS genero
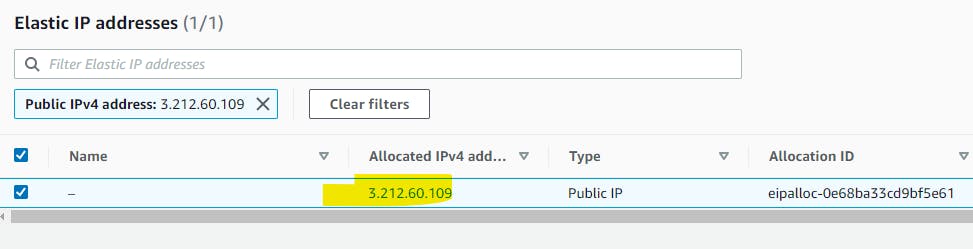
- con esta opcion hacemos la asociación de una dirección IP elástica con una instancia en ejecución

- Escogemos la opcion Instancia y escogemos la instancia EC2 que hemos creado
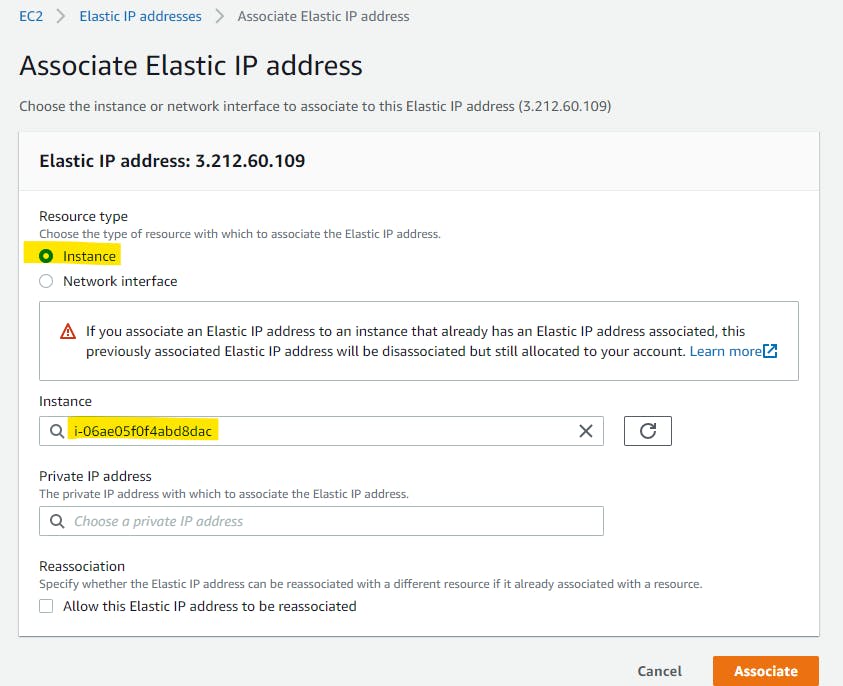
- Vemos que la IP Elastica ya esta asociada a la instancia creada anteriormente

- Validamos en la instancia la ip elastica asignada
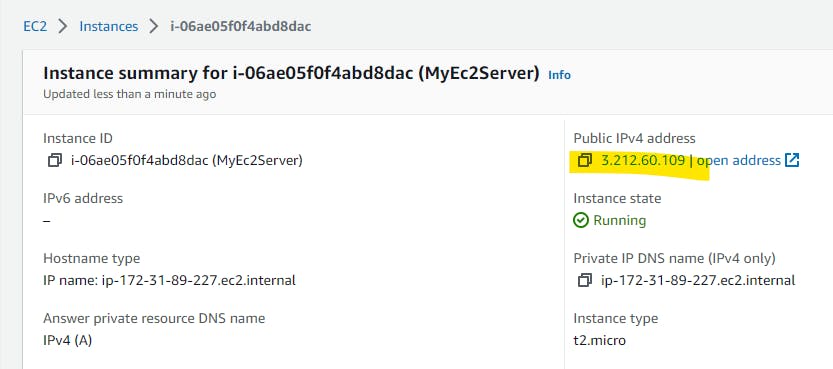
- Al abrir el navegador vemos que la ip elastica se asocio correctamente
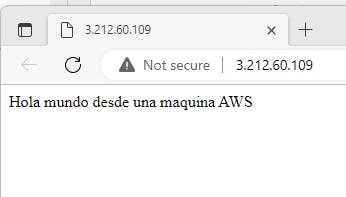
- Al detener y ejecutar la maquina nuevamente, vemos que la IP v4 no cambia