Creación y restauración de snapshots de File Shares en Azure
🔄📁 Protegiendo tus Datos en Azure: Snapshots Fáciles de File Shares
Table of contents
- 📝 Introducción
- ❓ ¿En qué consiste este servicio?
- 📚 ¿De qué hablará este post?
- 💡 Por qué es importante para los desarrolladores:
- 🛠️ ¿Qué problemas puede resolver?
- 🔍Ejercicio en la práctica
- 1) Vamos a empezar este ejercicio con estos recursos ya creados
- 2) Crearemos una StorageAccount
- 3) Vamos a la opción "File shares" y crearemos un nuevo File Share
- 4) Vemos que nuestro recurso compartido de archivos ya ha sido creado
- 5) Vamos a nuestra máquina virtual y nos conectamos vía RDP, con las credenciales que asignamos en la creación de nuestra máquina virtual.
- 6) En la máquina virtual buscamos "Firewall de Windows"
- 7) Vayamos a la opción de las propiedades
- 8) En la opción "Estado del cortafuegos" lo desactivamos y aplicamos los cambios
- 9) En Azure Portal, nos dirigimos a nuestro recurso compartido de archivos creado, y hacemos clic en la opción "Conectar"
- 10) Nos muestra la siguiente ventana, y pulsamos sobre la opción "Mostrar Script"
- 11) Copiamos el código del siguiente script y lo pegamos en powershell en la máquina virtual en modo administrador
- 12) Al pegarlo comenzará a conectarse con nuestro recurso compartido de archivos
- 13) Cuando finalice la sincronización de archivos, mostrará la siguiente salida
- 14) Vemos que ya se ha creado una nueva unidad de almacenamiento en nuestra máquina virtual.
- 15) Creamos un archivo de ejemplo en la nueva unidad creada
- 16) Vamos a nuestro portal azure y vemos que el archivo estaba sincronizado y que ya existe en nuestro portal
- 17) Crearemos una instantánea de lo que existe actualmente en nuestro recurso compartido de archivos
- 18) Vemos que ya fue creado
- 19) Vamos a nuestra máquina virtual y editamos el archivo
- 20) Ahora vamos a restaurarlo a la versión anterior usando nuestra instantánea ya creada, para ello hacemos clic derecho en nuestra unidad de almacenamiento y seleccionamos "Restaurar versión anterior"
- 21) Elegimos la instantánea que ya hemos creado y hacemos clic en "restaurar"
- 22) Vemos el mensaje de que ya se registró con éxito
- 23) Vemos que el archivo tiene el valor original
- 👋 Reflexiones finales
📝 Introducción
¡Hola amigos! Hoy voy a hablar sobre cómo crear y restaurar instantáneas de recursos compartidos de archivos en Azure. 🔍
❓ ¿En qué consiste este servicio?
Azure File Share es un servicio de almacenamiento en la nube que permite a los usuarios almacenar y compartir archivos con otros usuarios en la nube. 🗃️
📚 ¿De qué hablará este post?
En esta publicación, explicaré cómo crear y restaurar instantáneas de recursos compartidos de archivos en Azure para garantizar la disponibilidad de los datos y protegerse contra la pérdida accidental de datos importantes. 🤖
💡 Por qué es importante para los desarrolladores:
Los desarrolladores pueden aprovechar las instantáneas de Azure File Share para asegurarse de que sus aplicaciones y servicios en la nube estén siempre disponibles y funcionen correctamente. 🚀
🛠️ ¿Qué problemas puede resolver?
La creación y restauración de instantáneas de recursos compartidos de archivos en Azure puede ayudar a los usuarios a resolver problemas relacionados con la recuperación de datos, la eliminación accidental de archivos y el mantenimiento de la integridad de los datos. 🔧
🔍Ejercicio en la práctica
1) Vamos a empezar este ejercicio con estos recursos ya creados
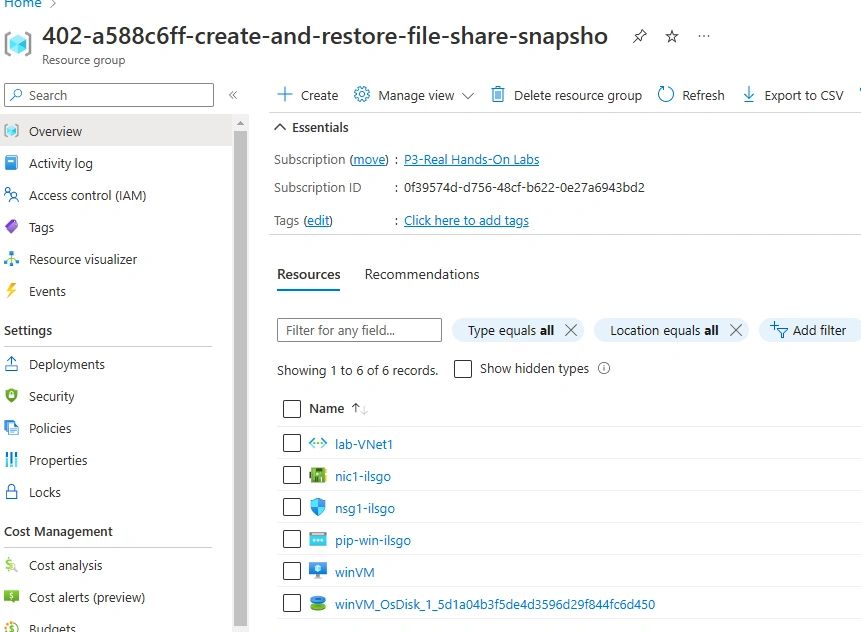
2) Crearemos una StorageAccount
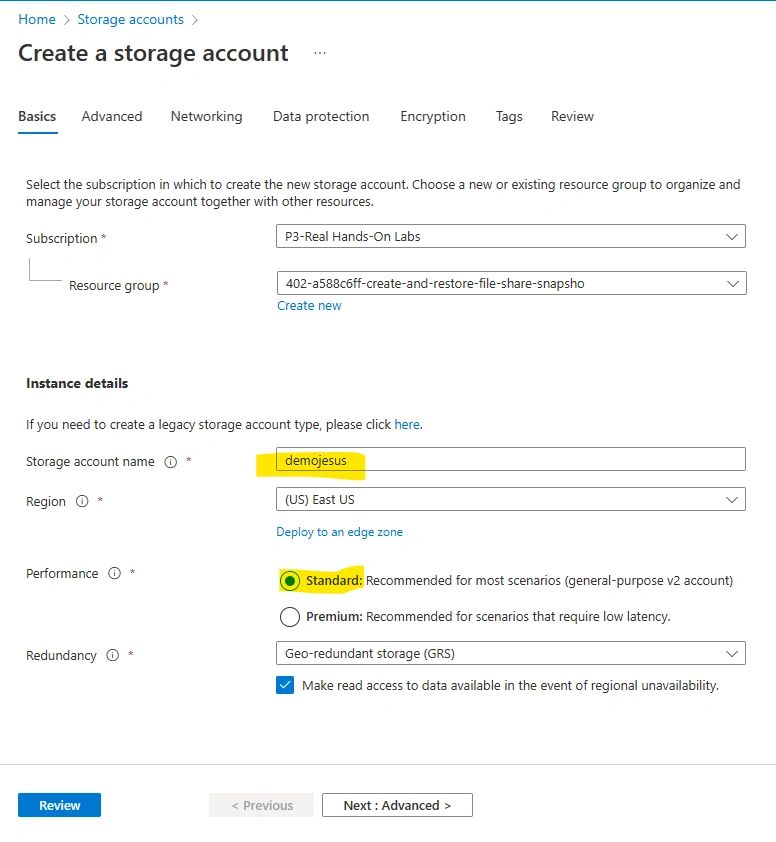
3) Vamos a la opción "File shares" y crearemos un nuevo File Share
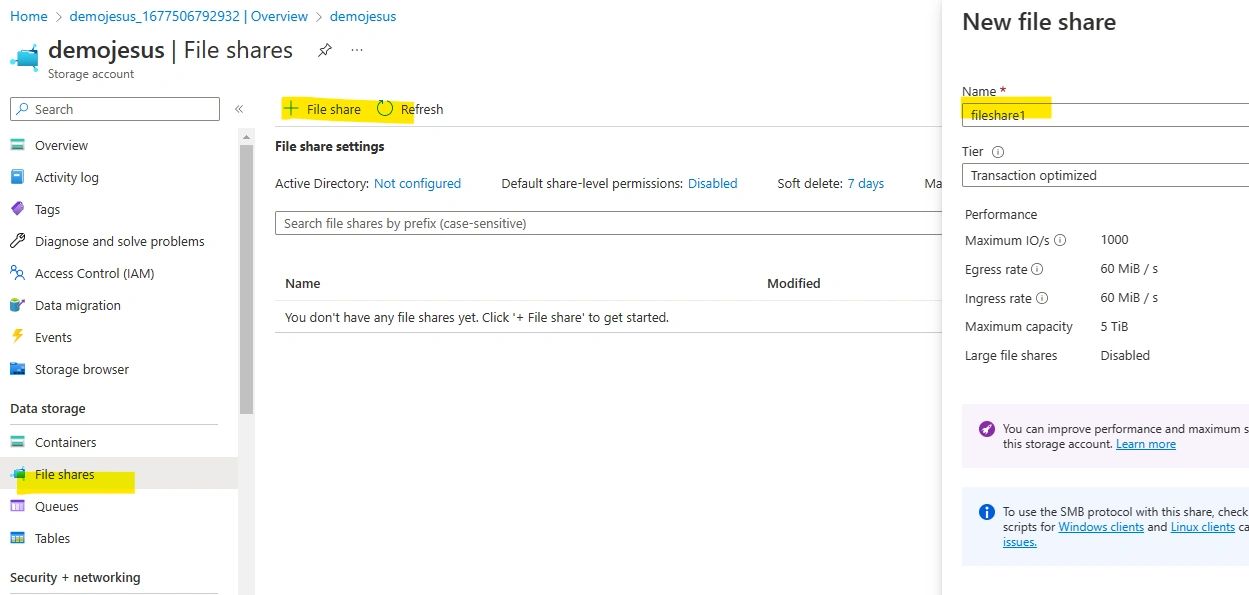
4) Vemos que nuestro recurso compartido de archivos ya ha sido creado
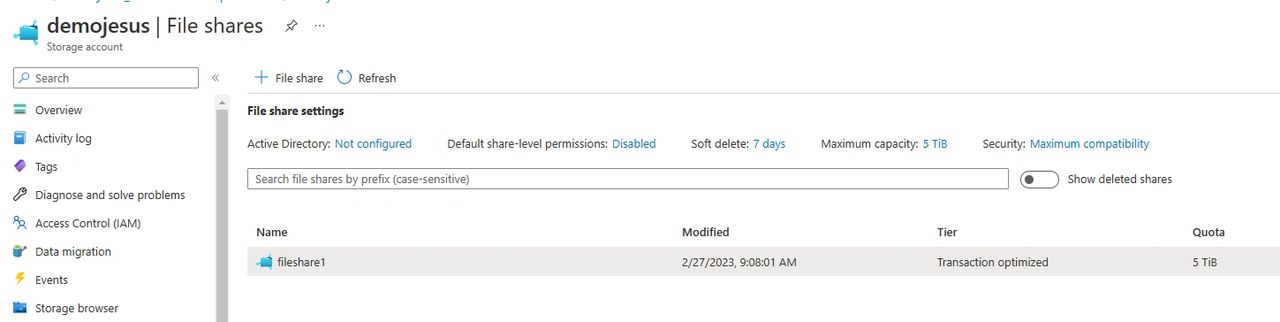
5) Vamos a nuestra máquina virtual y nos conectamos vía RDP, con las credenciales que asignamos en la creación de nuestra máquina virtual.
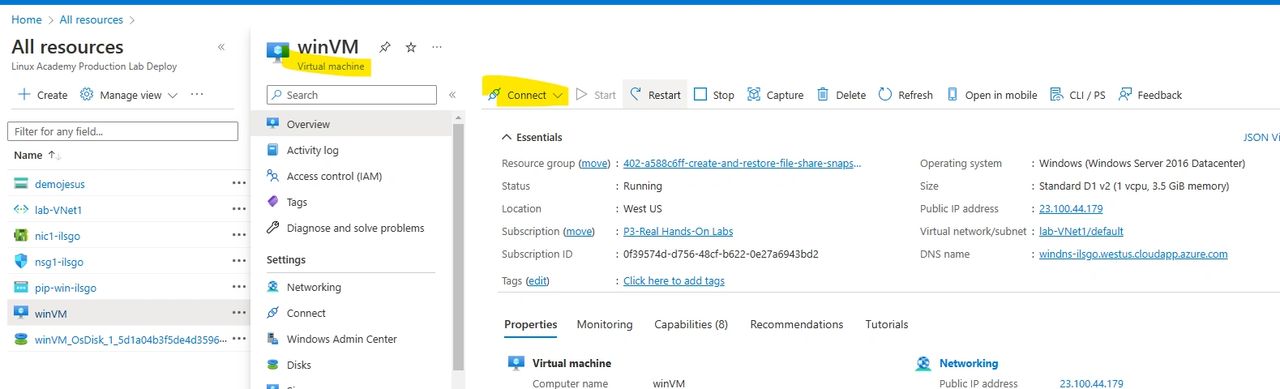
6) En la máquina virtual buscamos "Firewall de Windows"
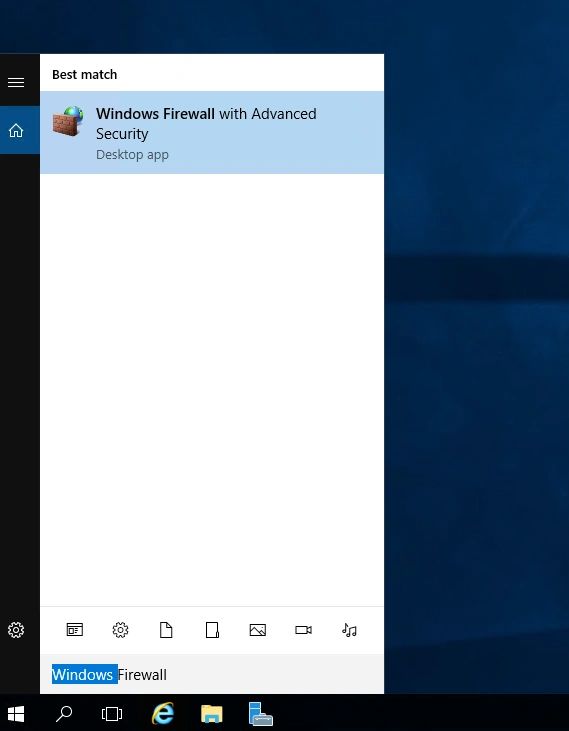
7) Vayamos a la opción de las propiedades
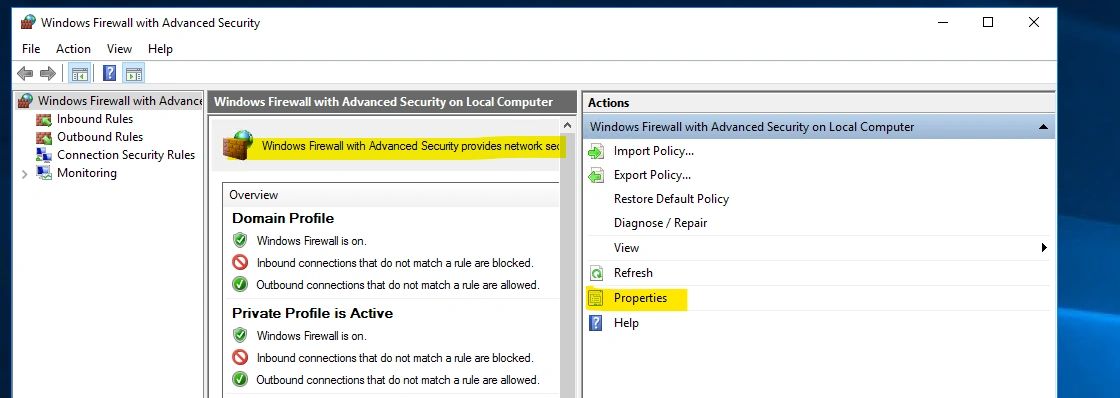
8) En la opción "Estado del cortafuegos" lo desactivamos y aplicamos los cambios
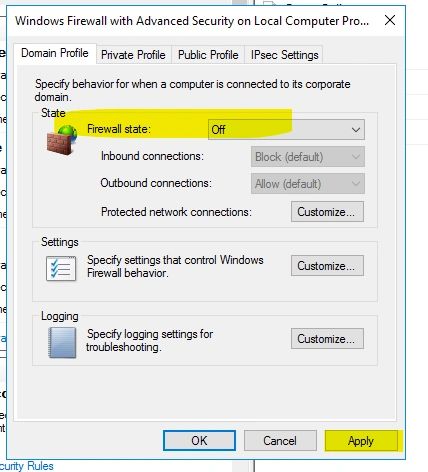
9) En Azure Portal, nos dirigimos a nuestro recurso compartido de archivos creado, y hacemos clic en la opción "Conectar"
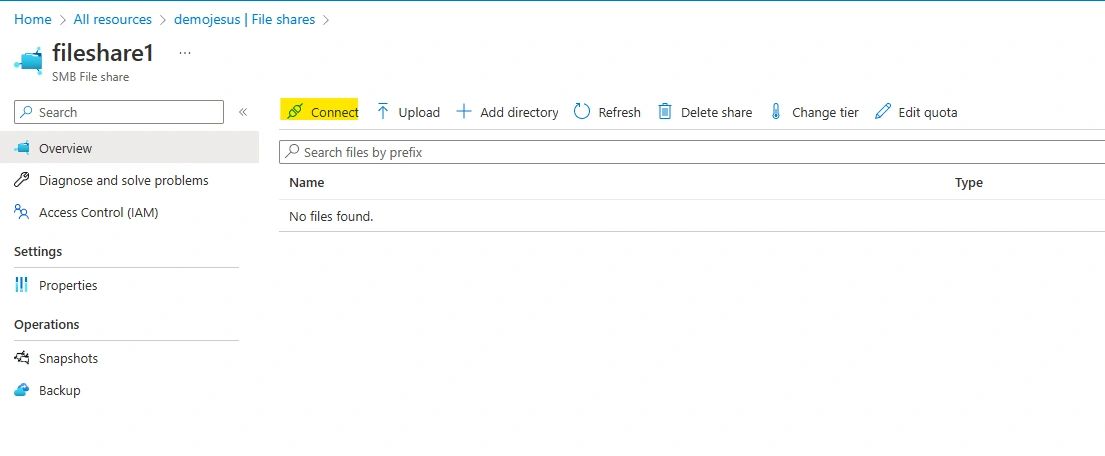
10) Nos muestra la siguiente ventana, y pulsamos sobre la opción "Mostrar Script"
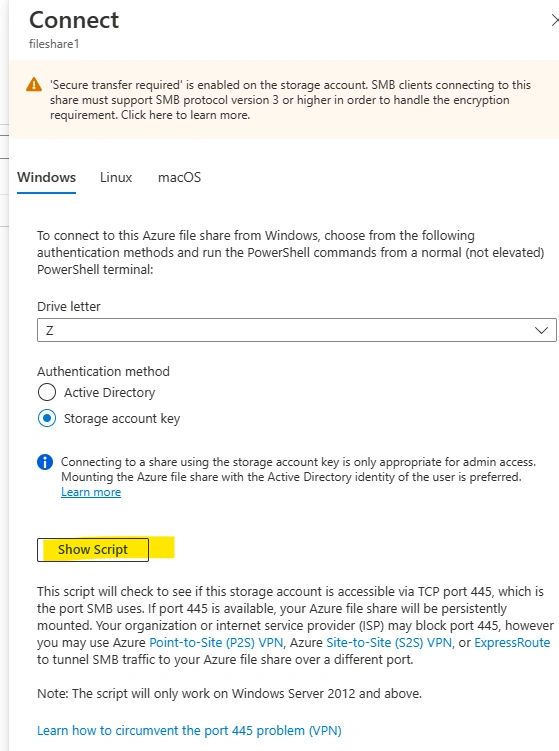
11) Copiamos el código del siguiente script y lo pegamos en powershell en la máquina virtual en modo administrador
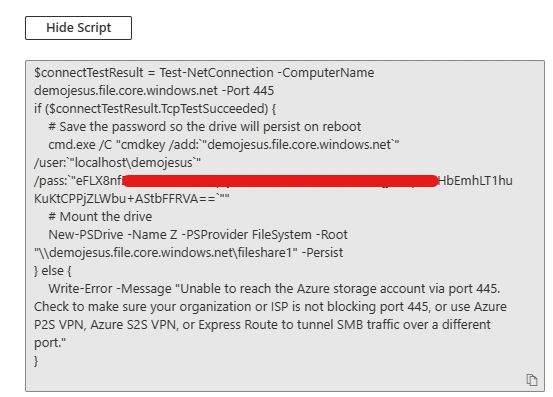
12) Al pegarlo comenzará a conectarse con nuestro recurso compartido de archivos
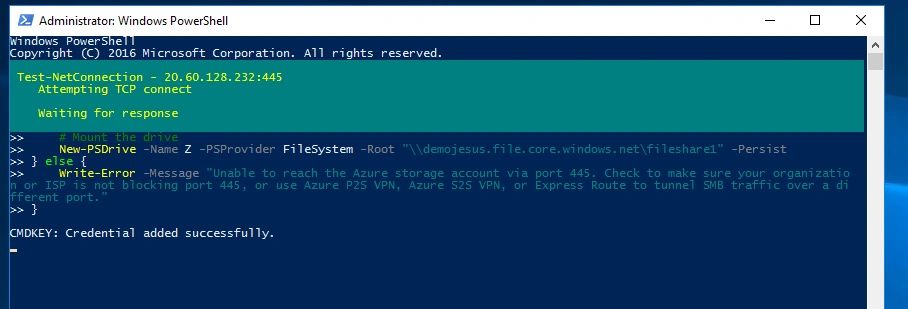
13) Cuando finalice la sincronización de archivos, mostrará la siguiente salida
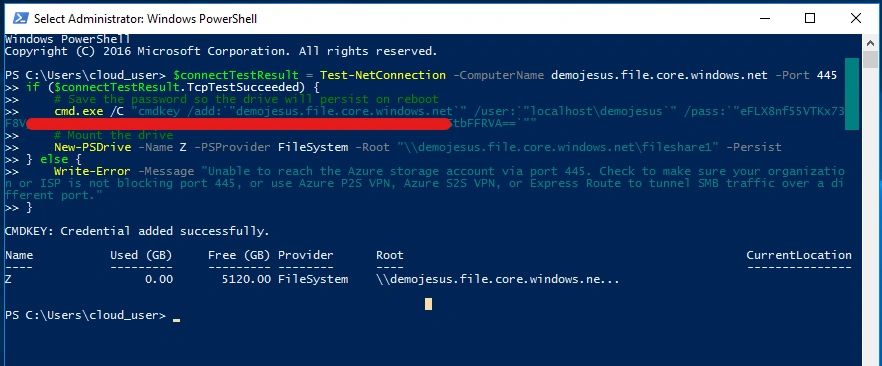
14) Vemos que ya se ha creado una nueva unidad de almacenamiento en nuestra máquina virtual.
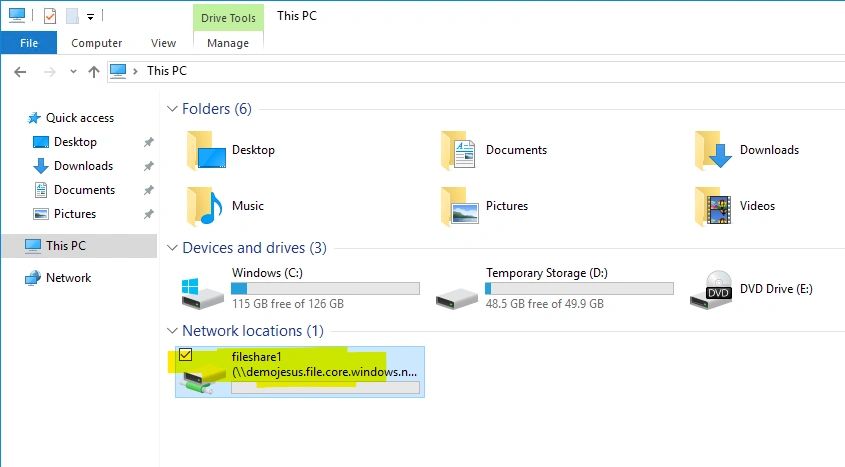
15) Creamos un archivo de ejemplo en la nueva unidad creada
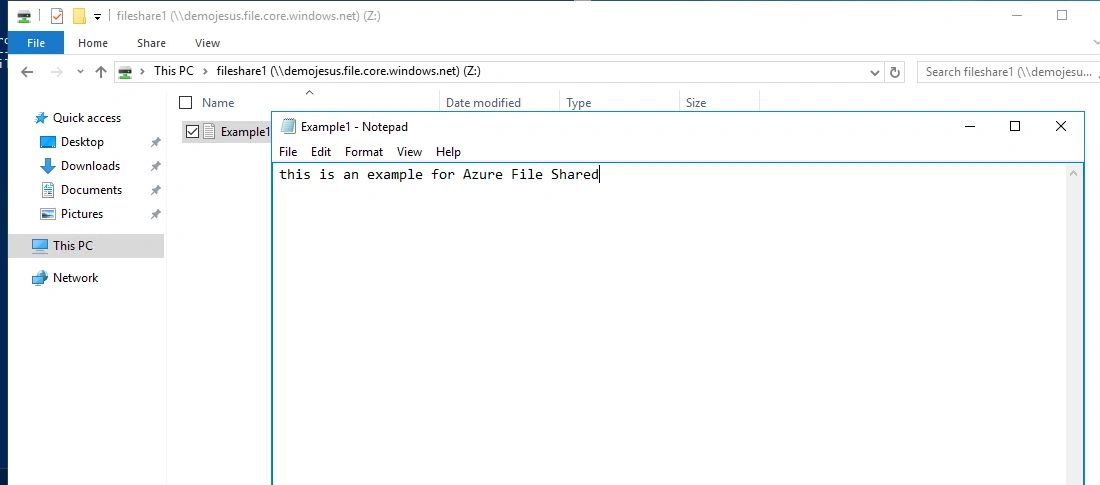
16) Vamos a nuestro portal azure y vemos que el archivo estaba sincronizado y que ya existe en nuestro portal
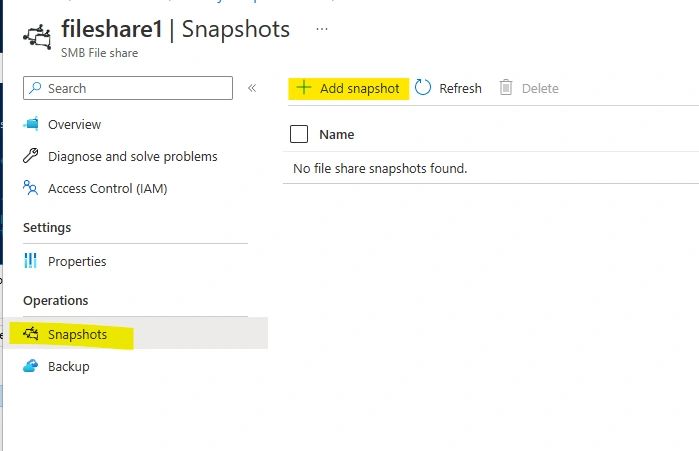
17) Crearemos una instantánea de lo que existe actualmente en nuestro recurso compartido de archivos
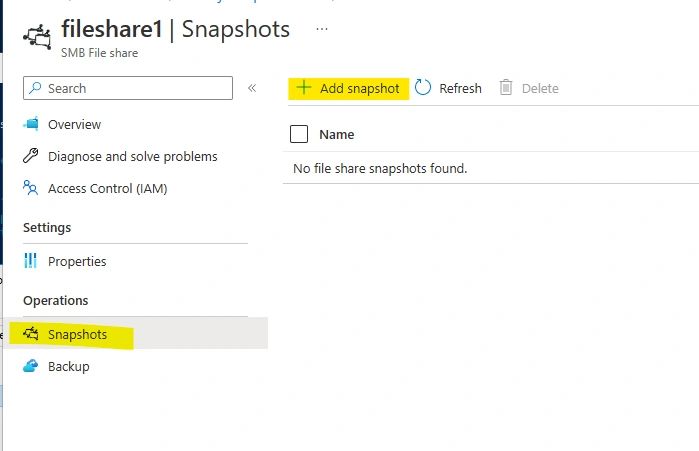
18) Vemos que ya fue creado
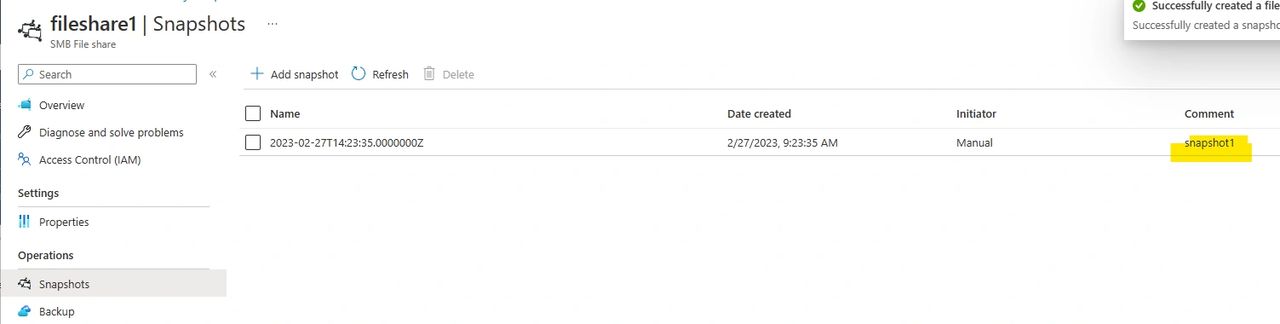
19) Vamos a nuestra máquina virtual y editamos el archivo
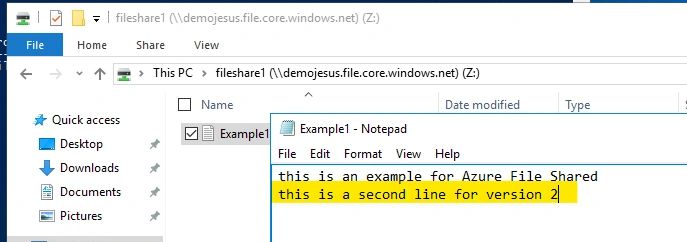
20) Ahora vamos a restaurarlo a la versión anterior usando nuestra instantánea ya creada, para ello hacemos clic derecho en nuestra unidad de almacenamiento y seleccionamos "Restaurar versión anterior"
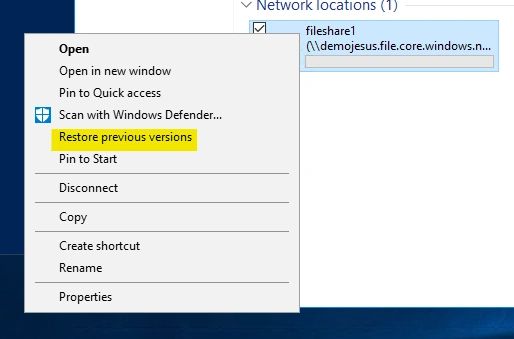
21) Elegimos la instantánea que ya hemos creado y hacemos clic en "restaurar"
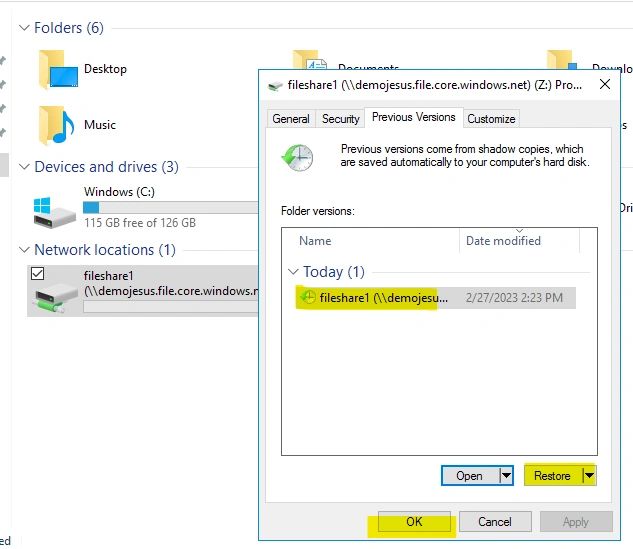
22) Vemos el mensaje de que ya se registró con éxito
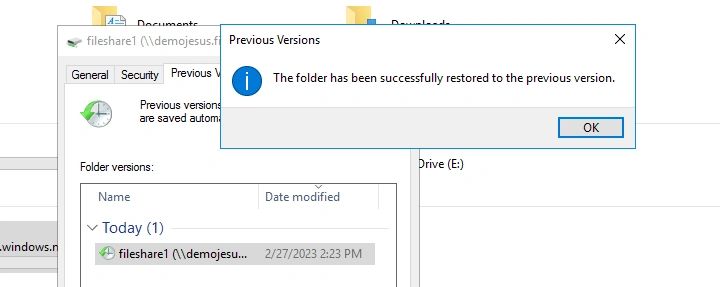
23) Vemos que el archivo tiene el valor original
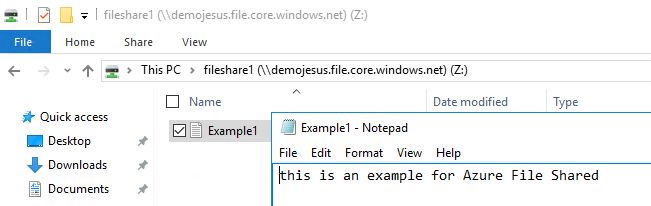
👋 Reflexiones finales
Espero que le haya resultado útil esta publicación sobre cómo crear y restaurar instantáneas de recursos compartidos de archivos en Azure. ¡No dudes en comentar si tienes alguna pregunta o sugerencia! 🙌

